Vielleicht hast du mich schon einmal von InDesign schwärmen hören. Als Grafikdesignerin erstelle ich fast alles mit dem Programm. Von einfachen Arbeitsblättern bis hin zu umfangreichen Magazinen.
Das Programm ist aus meiner Sicht die beste Wahl, wenn es um die professionelle Gestaltung deiner Marketingunterlagen geht. Und das möchtest du ja, sonst würdest du diesen Artikel nicht lesen.
Hast du aber manchmal das Gefühl, InDesign ist doch zu kompliziert und denkst dir: Wie finde ich mich schnell zurecht? Welche Werkzeuge benötige ich wirklich? Wie starte ich am besten?
Daher stelle ich dir in diesem Artikel die sieben wichtigsten Werkzeuge vor, die du für deinen Start in InDesign brauchst. Am Ende des Artikels kannst du dir die Liste bequem als PDF herunterladen und ausdrucken. So hast du die elementaren Werkzeuge und Tastenkombinationen immer griffbereit.
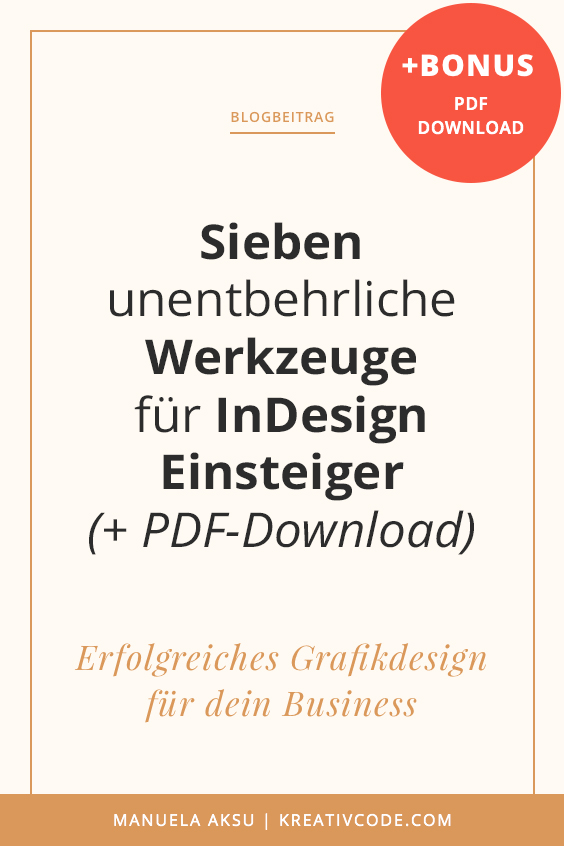
 Hi, ich bin Manuela, UI Designerin aus München. Auf meinem Blog teile ich mein Wissen rund um UX/UI Design. Du findest hier praktische Anleitungen, erprobte Methoden und wertvolle Tipps für die Entwicklung erfolgreicher Interfaces. Zwischendurch bekommst du ehrliche Einblicke in meinen Arbeitsalltag als Freelancerin.
Hi, ich bin Manuela, UI Designerin aus München. Auf meinem Blog teile ich mein Wissen rund um UX/UI Design. Du findest hier praktische Anleitungen, erprobte Methoden und wertvolle Tipps für die Entwicklung erfolgreicher Interfaces. Zwischendurch bekommst du ehrliche Einblicke in meinen Arbeitsalltag als Freelancerin.