In diesem Mini-Tutorial zeige ich dir, wie du in neun Schritten dein eigenes Arbeitsblatt mit InDesign erstellen kannst. Du lernst Schritt für Schritt, wie du dein Arbeitsblatt anlegst, es mit Inhalt füllst und als Download zur Verfügung stellst.
Am Ende des Artikels stelle ich dir das Arbeitsblatt als Vorlage kostenlos zum Download bereit. Du kannst die Vorlage für dein Business frei verwenden und selbstverständlich mit deinen Inhalten, deinen Farben, deiner Schrift und deinem Logo füllen.
Lass uns loslegen.
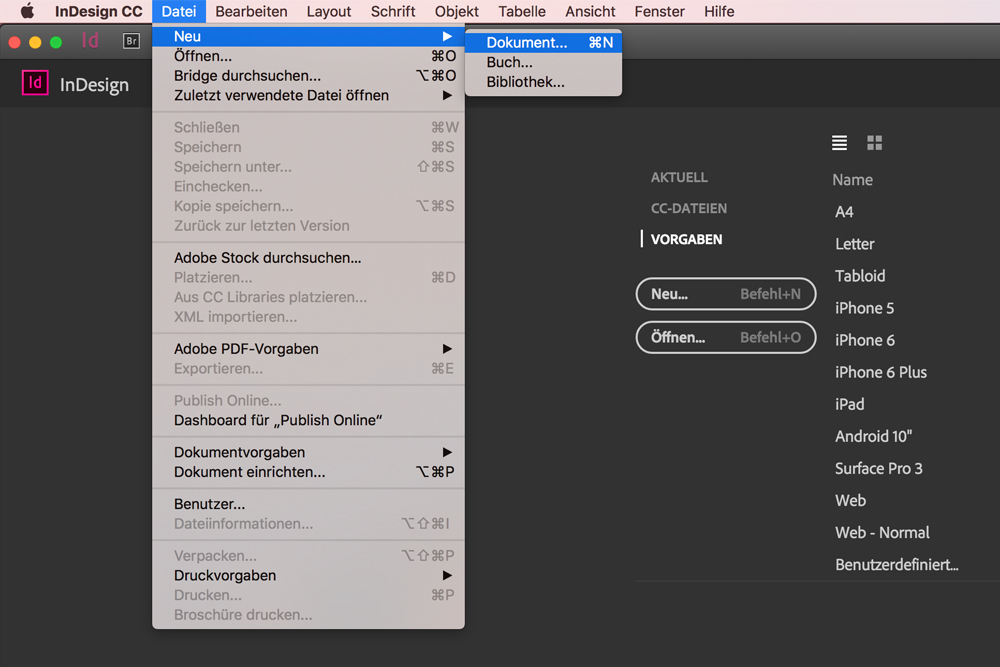
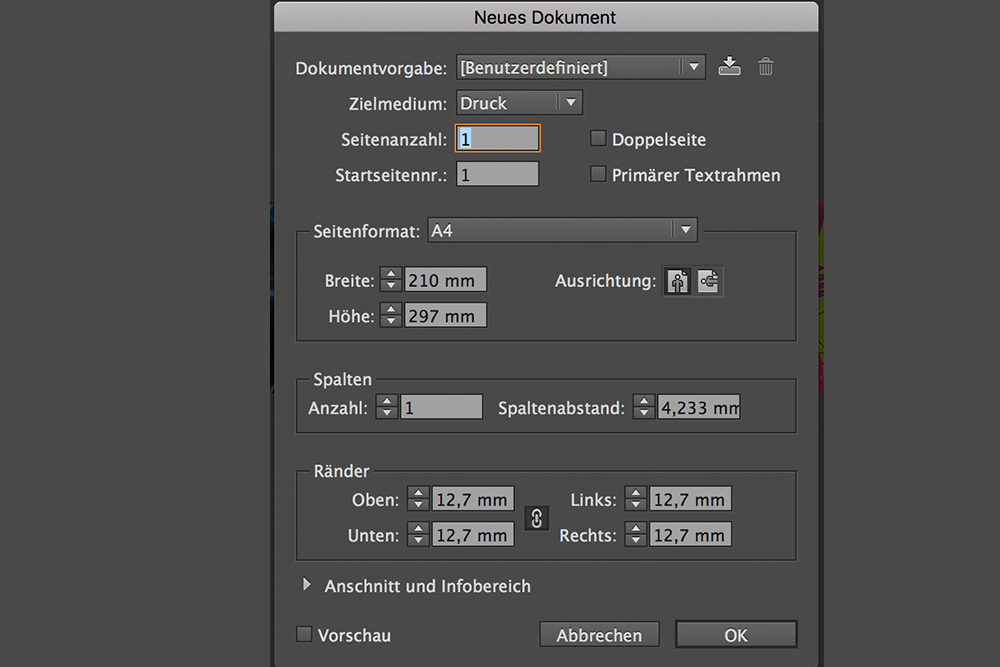
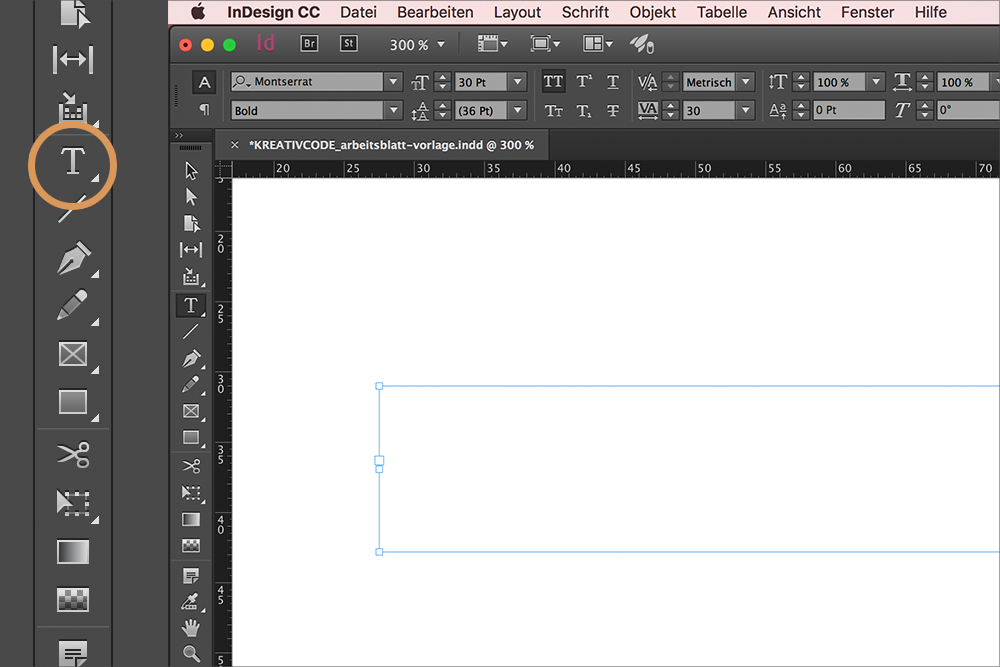
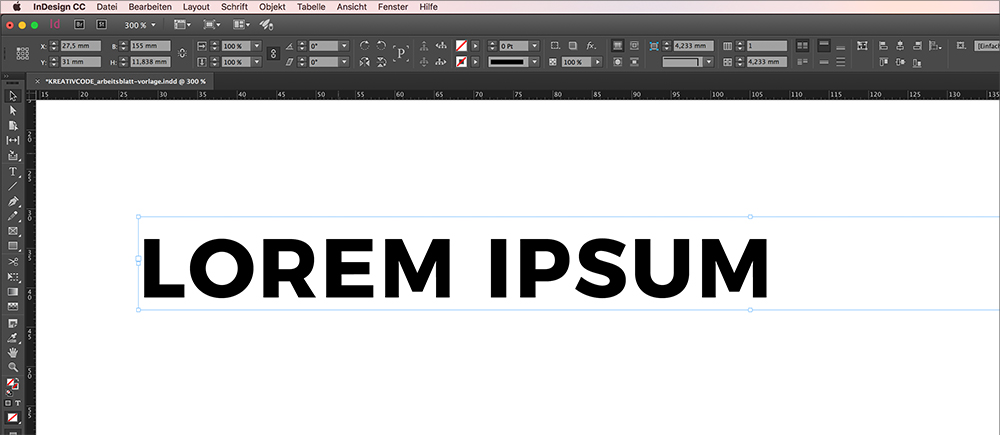
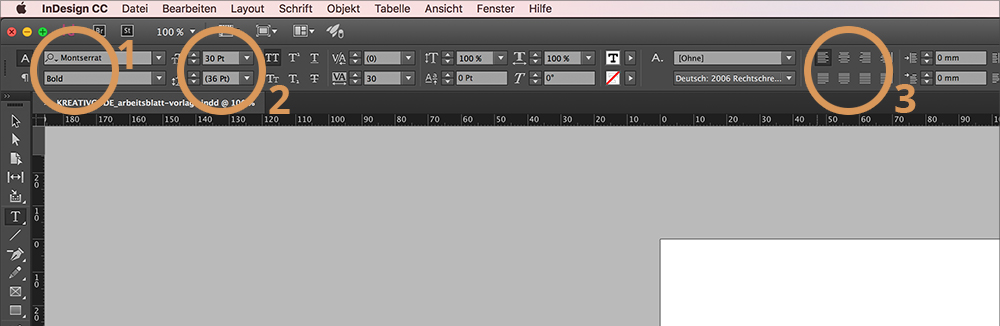
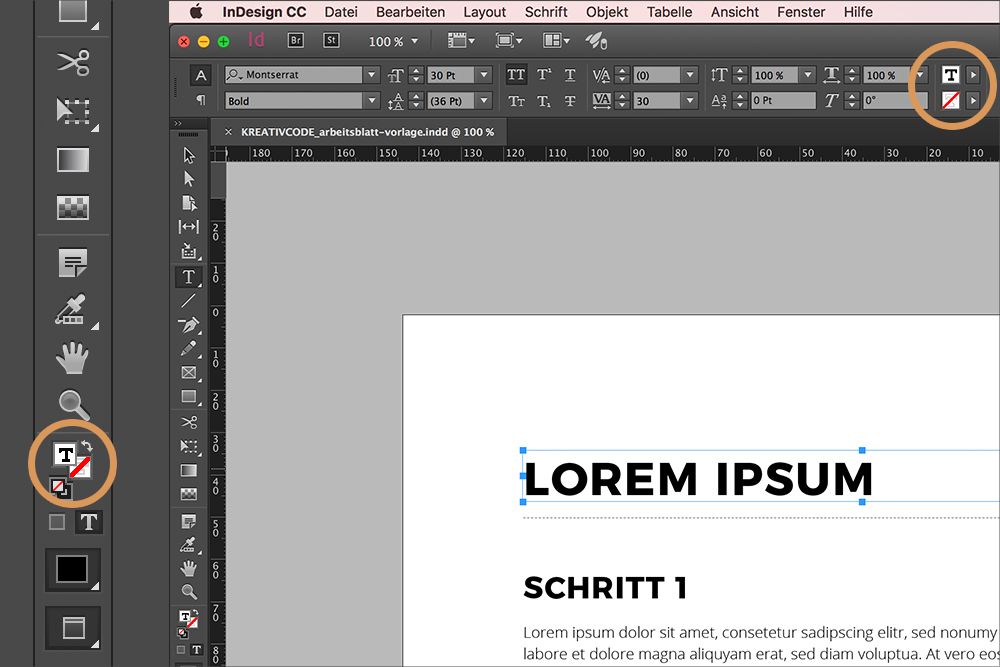
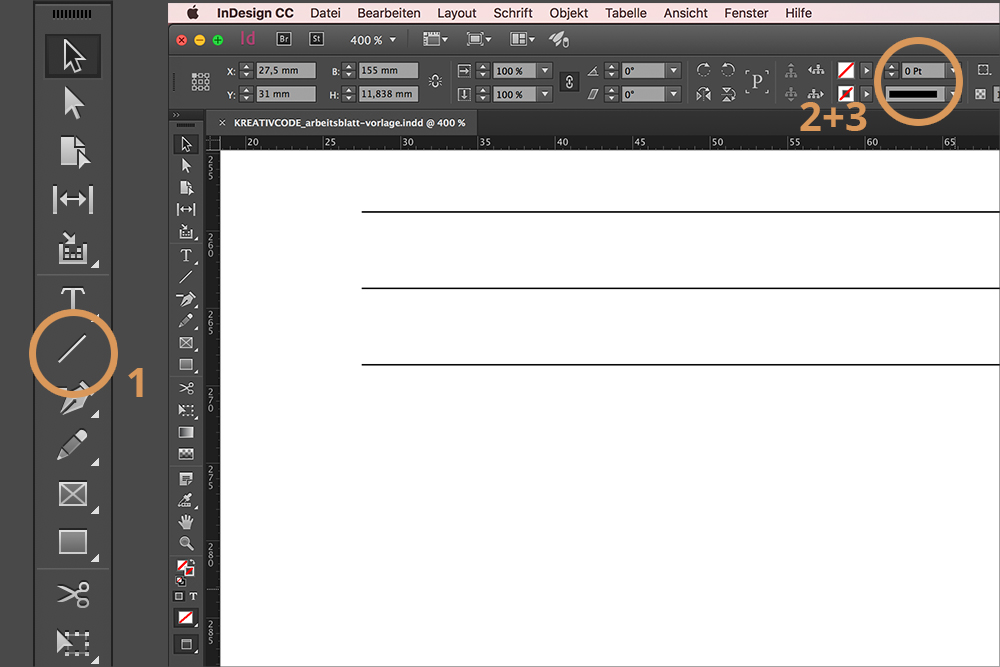
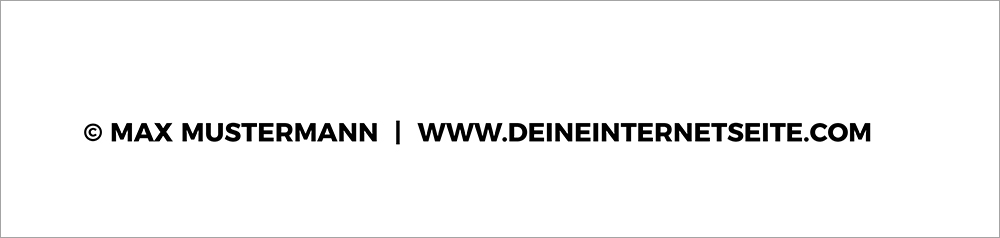
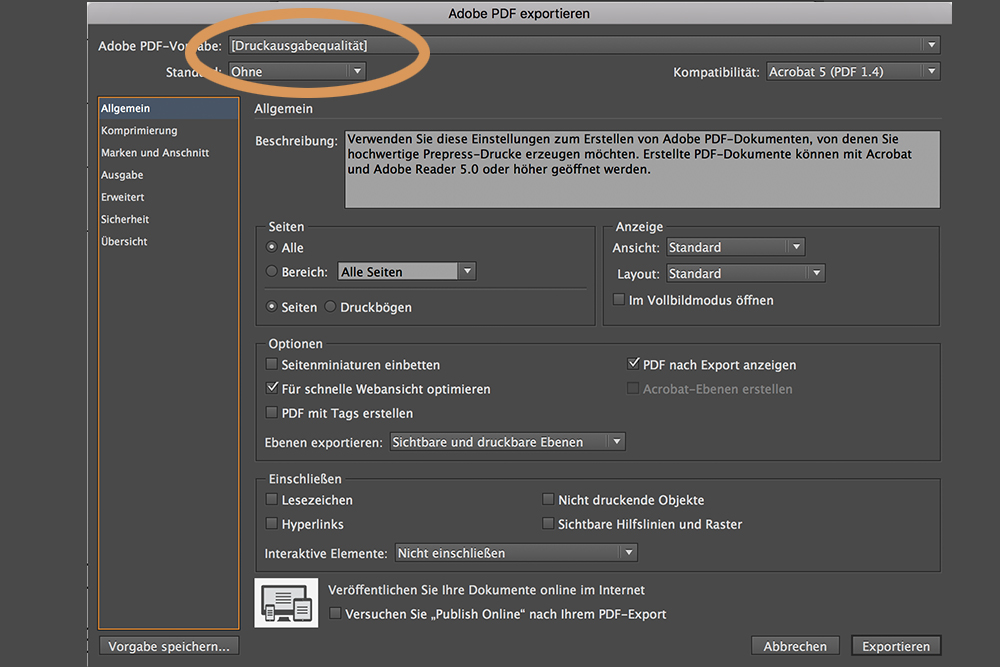

 Hi, ich bin Manuela, UI Designerin aus München. Auf meinem Blog teile ich mein Wissen rund um UX/UI Design. Du findest hier praktische Anleitungen, erprobte Methoden und wertvolle Tipps für die Entwicklung erfolgreicher Interfaces. Zwischendurch bekommst du ehrliche Einblicke in meinen Arbeitsalltag als Freelancerin.
Hi, ich bin Manuela, UI Designerin aus München. Auf meinem Blog teile ich mein Wissen rund um UX/UI Design. Du findest hier praktische Anleitungen, erprobte Methoden und wertvolle Tipps für die Entwicklung erfolgreicher Interfaces. Zwischendurch bekommst du ehrliche Einblicke in meinen Arbeitsalltag als Freelancerin.